How to make StarCraft 2 run faster with Tweaks and Optimization

When it comes to gaming, you need a pretty beefy rig to run today’s games, and if you can’t afford a superclocked PC you’re sort of left out in the dust. The good part is there are a few things you can do you make your game run a heck of a lot faster without loosing much quality, and there’s a lot of tweaks and optimization tricks to improve performance even further. I’m going to give you an in-depth 3 part guide to making StarCraft 2 a heck of a lot faster without spending any cash, or taking hours of your time.
Part one - The basics for making games faster
Close any applications you aren’t using - This is something that people overlook. Every app you are running takes up precious power that StarCraft 2 could be using, and if you aren’t using the app, why have it open? Close all apps that you aren’t using, like MSN, Skype and your Browser.
Close any apps that are in the taskbar - Even though you click the red “X” on an application doesn’t mean it always closes. Sometimes apps stay active inside your taskbar. The taskbar is located at the bottom right of your screen (all those little icons). Make sure to right click and close any apps that are open in your taskbar, that you aren’t planning on using while playing.
Switch to the “Basic Theme” - Running Windows Aero (glassy transparent windows) is a huge strain on your system, and will quite noticeably decrease the performance of Starcraft 2 — Go to your desktop, and right click. Choose personalize and then choose the “Windows Basic” theme — this will dramatically increase performance.
Turn off Anti-Virus (only if your not playing online) - Anti-Virus can slow down games noticeably, and if an un-expected scan starts while your playing, Starcraft 2 will grind to a halt. Warning: Only do this if you’re not playing online — un-plug you’re internet cable and turn WiFi off. Make sure to re-activate your Anti-virus before plugging everything back in.
Schedule a de-fragmentation - Files on your hard-drive don’t always stay in one piece. Often, they get fragmented and spread to different parts of your drive, making it hard for your PC to retrieve the files, thus slowing down your game — Click start, all programs, accessories, system tools and run “Disk Defragmentor”. Schedgule a defrag for once a week to make sure your game files stay neat and tidy for easy retrieval.
Keep your PC cool - Whats worse than your game running slow? Not being able to run it at all because your PC burns out. Download an app called “SpeedFan” and run it to see the temperature of your video card, hard drive and processor(s). If your CPU is running at a higher temperature than 50-60 degrees Celsius while playing your game, and 40-50 degrees at idle, you need to cool it down. We recommend Arctic Cooling for after market cooling products.

Part two - Advanced Tweaks and Optimizations
Please note: Most of these tweaks are meant for people comfortable with modding game files, editing code and potentially wrecking your game and needing to re-install. Make sure to back up every single file you plan on editing, and backup your game saves.The best way to do this is either copy them to another folder on your hard-drive, or add “-” to the end of the filename — so “config.ini” becomes “config-.ini”.
Manually Tweaking StarCraft II Variables
Note: You’ll need to edit a file called variables.txt located in Documents > Starcraft II
What you’re going to see inside the “variables.txt” is a bunch of variables with numbers after them. It’s pretty simple — the higher the number, the better the quality and the lower the number the better the performance.
Lowering the settings in StarCraft’s in-game menu can bring un-desirable results because it tends to lower everything at once, when you may just need to lower one or two things. Please remember to make a backup of the file, and edit the new copy — leave the old one as-is.
Things you may want to edit
foliagedensity (Default 0.750000)
What it does - This shows how dense the different foliage elements like grass, leaves will appear. You can decrease the value to something that fit your needs and also increase the performance of the game.
parallaxshadow (Default 1)
What it does - Parallax Shadows give depth to game textures and geometry at the expense of CPU/GPU performance. Switching it off by giving it ’0′ value may increase performance of the game.
particlelod (Default 3)
particleobjects (Default 1.000000)
particleterrain (Default 1.000000)
What it does - These three commands govern the quality of the particles in game. Lower the values to get performance boast.
TerrainTextureHiResCacheSize (Default 24)
TerrainTextureLowResCacheSize (Default 50)
What it does - These two variables control the amount of memory the game uses to cache and stream textures high and low resolution textures separately.
TerrainTextureSize (Default 1024)
What it does - This is the memory of your graphic card, memory available at the disposal for the game to utilize.
transparentshadows (Default 1)
What it does - This is an eye candy tweak, if enabled it will give shadows a transparent touch enhancing colors in the process. Its OK to change the value to ’0′, its not something you need really. Infact, its an effect you will hardly notice while playing the game.
watercaustics (Default 1)
What it does - It makes the water look real, waves effects and splashes on the surface of water. Not required if you have low end GPU. Set this value to ’0′ to turn it off.
waterreflection (Default 1)
What it does - This variable enabled the reflection on the surface of water. Again, not required for people on low end graphic cards.
waterrendertargetsize (Default 1024)
What it does - How the game will render everything water, lower the value to boast performance.
frameratecapglue=30
frameratecap=60
What it does - If you are facing overheating issues on a high end PC without any appropriate cooling system then you may want to add these lines. it will limit the amount of frames the computer can draw, so it doesn’t over-work itself — our monitors can’t display more than 60 FPS either!
Are you playing SratCraft II on a Mac?
![]() There’s help for you as well! A great post over at the MacRumors forums will help you set up StarCraft 2 to play nice with your Mac. The guide includes configurations for every iMacs, Macbooks, Mac Minis and and even the Macbook air!
There’s help for you as well! A great post over at the MacRumors forums will help you set up StarCraft 2 to play nice with your Mac. The guide includes configurations for every iMacs, Macbooks, Mac Minis and and even the Macbook air!
This guide should hopefully get StarCraft II playing smoother on your shiny Mac, and allow you to enjoy the game without worrying about performance and strain on your system —Quick Tip: Make sure to download and install smcFanControl for Mac. It will allow you to manually crank the fans up on your Mac to improve stability, and keep your Macbook from overheating.

Part three - External Resources you’ll want to check out
PC Review of StarCraft II - “Starcraft 2 is one of the best RTS games I’ve ever played. From newbie to veteran, the game has something enjoyable for everyone and will take massive chunks of your life away. Trust me, you won’t be disappointed with your purchase!” — Read more right here on T3ch H3lp!
Overheating and fixes - “For those of you with exceptionally fast systems but just barely adequate cooling, be aware that there are certain screens that make your hardware work pretty hard, and potentially cause overheating.” — Tom’s Hardware
StarCraft II Tweak Guide - “Most of the tweaks you can do for StarCraft 2 can be done via the in game Options the rest are in Variables.txt locateddocuments/Starcraft 2” — FragWorld
Graphics guide for Macs - “This guide is designed to help you get the most out of your Mac while running Starcraft 2: Wings of Liberty, as well as keep you updated on known widespread performance issues. This guide WILL be updated and refreshed as the game evolves and gets patched.” — MacRumors
StarCraft II Performance Benchmarks - “On usual TechSpot fashion, now with the game out in stores we are taking an in-depth look at how your gaming system will handle StarCraft II: Wings of Liberty. We have tested a huge range of graphics cards using three different resolutions and an equal number of visual quality presets” — Techspot
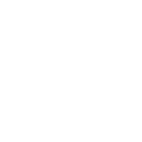

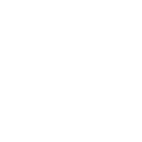
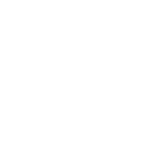
 Brandon Davenport
Brandon Davenport