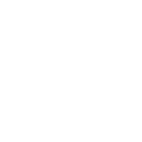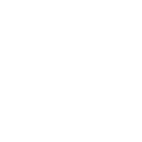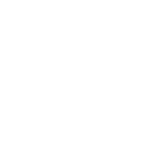Entries from January 25, 2009 - January 31, 2009
Saturday
Jan312009
Saturday
Jan312009
Red Sn0w lite Released!!!
 Brandon Davenport
Brandon Davenport  Jan 31, 2009 Follow Me
Follow Me
Follow Me
Follow Me
Follow Me
Follow Me
Follow Me
Follow Us
Jan 31, 2009 Follow Me
Follow Me
Follow Me
Follow Me
Follow Me
Follow Me
Follow Me
Follow Us  News
News --> YOU WILL VERY LIKELY VOID YOUR WARRANTY BY USING THIS <-- This is to be used only at your own risk. We do not accept any responsibility for any damage that this tool may help you cause to any of your equipment. --> USE AT YOUR OWN RISK!!!!! <--WE WILL BE PROVIDING ABSOLUTELY NO SUPPORT FOR THIS!!!!! If you post comments on our blog looking for support, we reserve the right to ban your user ID from the blog. You really shouldn't be doing this unless you understand it all enough to not need support!Preparation 1) Copy the FirmwareBundles and CustomPackages directories into your PwnageTool.app/Contents/Resources directory 2) Create a custom 2.2.1 ipsw with PwnageTool in Advanced mode. Don't enable custom boot logos. 3) From your custom 2.2.1 ipsw, extract these (patched) files: iBSS.n72ap.RELEASE.dfu (name it iBSS221pwn.dfu) iBoot.n72ap.RELEASE.img3 (name it iBoot221pwn.img3) 4) From the official 2.1.1 ipsw, extract this (unpatched) file: iBSS.n72ap.RELEASE.dfu (name it iBSS211.dfu)Installing the jailbroken custom ipsw 5) Put your ipt2g into DFU mode using keypresses. Don't have iTunes running! 6) Start rslite. Send the official iBSS from 2.1.1: !iBSS211.dfu 7) Start rslite again. Send the redsn0w-lite patch: #pwn211ibss.txt 8) Send the patched iBSS from 2.2.1: !iBSS221pwn.dfu 9) Use iTunes to do a full restore using your custom 2.2.1 ipsw Tethered boot After the install, your ipt2g will not be bootable without assistance from a tethered computer. The method in this README.txt requires you to go into DFU mode, but you should be able to find (or work out on your own) other more convenient ways. 10) Repeat steps 5-8 11) Send the patched iBoot from 2.2.1: !iBoot221pwn.img3 Your homescreen should soon show up. You can then start iTunes.DEV-TEAM
Download Here
Saturday
Jan312009
30 Windows 7 Tips and Tricks
 Brandon Davenport
Brandon Davenport  Jan 31, 2009 Follow Me
Follow Me
Follow Me
Follow Me
Follow Me
Follow Me
Follow Me
Follow Us
Jan 31, 2009 Follow Me
Follow Me
Follow Me
Follow Me
Follow Me
Follow Me
Follow Me
Follow Us  How to
How to - Windows Management. By now, you’ve probably seen that Windows 7 does a lot to make window management easier: you can “dock” a window to the left or right half of the screen by simply dragging it to the edge; similarly, you can drag the window to the top of the screen to maximize it, and double-click the window top / bottom border to maximize it vertically with the same horizontal width. What you might not know is that all these actions are also available with keyboard shortcuts:
- Win+Left Arrow and Win+Right Arrow dock;
- Win+Up Arrow and Win+Down Arrow maximizes and restores / minimizes;
- Win+Shift+Up Arrow and Win+Shift+Down Arrow maximizes and restores the vertical size.
- Display Projection. Had enough of messing around with weird and wonderful OEM display driver utilities to get your notebook display onto an external projector? In that case, you’ll be pleased to know that projection is really quick and simple with Windows 7. Just hit Win+P, and you’ll be rewarded by the following pop-up window:
 Use the arrow keys (or keep hitting Win+P) to switch to “clone”, “extend” or “external only” display settings. You can also access the application as displayswitch.exe.
If you want broader control over presentation settings, you can also press Win+X to open the Windows Mobility Center, which allows you to turn on a presentation “mode” that switches IM clients to do not disturb, disables screensavers, sets a neutral wallpaper etc. (Note that this feature is also available in Windows Vista.)
Use the arrow keys (or keep hitting Win+P) to switch to “clone”, “extend” or “external only” display settings. You can also access the application as displayswitch.exe.
If you want broader control over presentation settings, you can also press Win+X to open the Windows Mobility Center, which allows you to turn on a presentation “mode” that switches IM clients to do not disturb, disables screensavers, sets a neutral wallpaper etc. (Note that this feature is also available in Windows Vista.) - Cut Out The Clutter. Working on a document in a window and want to get rid of all the extraneous background noise? Simply hit Win+Home to minimize all the non-active background windows, keeping the window you’re using in its current position. When you’re ready, simply press Win+Home again to restore the background windows to their original locations.
- Multi-Monitor Windows Management. The earlier tip on window management showed how you can dock windows within a monitor. One refinement of those shortcuts is that you can use Win+Shift+Left Arrow and Win+Shift+Right Arrow to move windows from one monitor to another – keeping them in the same relative location to the monitor’s top-left origin.
- Command Junkies Only. One of the most popular power toys in Windows XP was “Open Command Prompt Here”, which enabled you to use the graphical shell to browse around the file system and then use the context menu to open a command prompt at the current working directory. In Windows 7 (and in Windows Vista, incidentally – although not many folk knew about it), you can simply hold the Shift key down while selecting the context menu to get exactly the same effect. If the current working directory is a network location, it will automatically map a drive letter for you.
- It’s a Global Village. If you’ve tried to change your desktop wallpaper, you’ve probably noticed that there’s a set of wallpapers there that match the locale you selected when you installed Windows. (If you picked US, you’ll see beautiful views of Crater Lake in Oregon, the Arches National Park, a beach in Hawai’i, etc.) In fact, there are several sets of themed wallpapers installed based on the language you choose, but the others are in a hidden directory. If you’re feeling in an international mood, simply browse to C:\Windows\Globalization\MCT and you’ll see a series of pictures under the Wallpaper directory for each country. Just double-click on the theme file in the Theme directory to display a rotation through all the pictures for that country. (Note that some countries contain a generic set of placeholder art for now.)
- The Black Box Recorder. Every developer wishes there was a way that an end-users could quickly and simply record a repro for the problem that they’re running into that is unique to their machine. Windows 7 comes to the rescue! Part of the in-built diagnostic tools that we use internally to send feedback on the product, the Problem Steps Recorder provides a simple screen capture tool that enables you to record a series of actions. Once you hit “record”, it tracks your mouse and keyboard and captures screenshots with any comments you choose to associate alongside them. Once you stop recording, it saves the whole thing to a ZIP file, containing an HTML-based “slide show” of the steps. It’s a really neat little tool and I can’t wait for it to become ubiquitous on every desktop! The program is called psr.exe; you can also search for it from Control Panel under “Record steps to reproduce a problem”.

- The Font of All Knowledge. Long Zheng will be happy: we’ve got rid of the Add Fonts dialog that has served Windows faithfully for the last twenty years. (Of course, for most of that time, it’s been deprecated – the easy way to install a set of fonts has simply been to drag them into the Fonts folder via Control Panel.) But now font installation is really easy – we’ve added an “Install” button to the font viewer applet that takes care of the installation process:
 There are lots of other new features built into Windows 7 that will satisfy those of a typographic bent, incidentally – grouping multiple weights together, the ability to hide fonts based on regional settings, a new text rendering engine built into the DirectWrite API, and support in the Font common file dialog for more than the four “standard” weights. For example:
There are lots of other new features built into Windows 7 that will satisfy those of a typographic bent, incidentally – grouping multiple weights together, the ability to hide fonts based on regional settings, a new text rendering engine built into the DirectWrite API, and support in the Font common file dialog for more than the four “standard” weights. For example:

- Gabriola. As well as the other typographic features mentioned above, Windows 7 includes Gabriola, an elaborate display type from the Tiro Typeworks foundry that takes advantage of OpenType Layout to provide a variety of stylistic sets, flourishes and ornamentation ligatures:

- Who Stole My Browser? If you feel like Internet Explorer is taking a long time to load your page, it’s worth taking a look at the add-ons you have installed. One of the more helpful little additions in Internet Explorer 8 is instrumentation for add-on initialization, allowing you to quickly see whether you’re sitting around waiting for plug-ins to load. Just click Tools / Manage Add-ons, and then scroll right in the list view to see the load time. On my machine, I noticed that the Research add-on that Office 2007 installs was a particular culprit, and since I never use it, it was simple to disable it from the same dialog box.
Friday
Jan302009
Why Microsoft Should Give Windows 7 Away
 Brandon Davenport
Brandon Davenport  Jan 30, 2009 Follow Me
Follow Me
Follow Me
Follow Me
Follow Me
Follow Me
Follow Me
Follow Us
Jan 30, 2009 Follow Me
Follow Me
Follow Me
Follow Me
Follow Me
Follow Me
Follow Me
Follow Us  News
News 
Friday
Jan302009
Google Maps Car Hits a Deer
 Brandon Davenport
Brandon Davenport  Jan 30, 2009 Follow Me
Follow Me
Follow Me
Follow Me
Follow Me
Follow Me
Follow Me
Follow Us
Jan 30, 2009 Follow Me
Follow Me
Follow Me
Follow Me
Follow Me
Follow Me
Follow Me
Follow Us  Humor
Humor 
Here's a sad one: the Google Maps car took out a baby deer, and it recorded the entire process for all Google Maps users to see. For shame, Google Maps car! As you follow the street view scene down Five Points Road in Rush, NY, you can see the deer run out in front of the car, get hit and then see it on the side of the road before the car pulls over. And that's the end of the Street View data for Five Points Road.
Friday
Jan302009
Google Launches ISP Throttling Detector
 Brandon Davenport
Brandon Davenport  Jan 30, 2009 Follow Me
Follow Me
Follow Me
Follow Me
Follow Me
Follow Me
Follow Me
Follow Us
Jan 30, 2009 Follow Me
Follow Me
Follow Me
Follow Me
Follow Me
Follow Me
Follow Me
Follow Us  News
News
Stats 5.6k Articles2.7k Followers1.1k Likes200 Subscribers
Learn more

All Content & Design by Okay Geek © 2011-2012 · Unless noted otherwise