How to set up and use CamStudio to record your desktop

CamStudio is a wonderful tool, that's free, you can use to record things happening on your computer screen. If you're not into burning money on similar software and you aren't a stickler to absolute quality, CamStudio is a perfect tool. The only problem is, it's deceptively hard to get great quality. This is a tutorial on not only how to set up CamStudio correctly for the best quality (and what some options do), but also how to fix a common problem with the results.
System Requirements
OS: Windows XP, Vista, or 7.
CPU: Preferably Intel Core 2 Duo or AMD Phenom X3 or X4, or better. The more cores you have the better.
GPU: Not a real factor
RAM: You probably want at least 2GB for long haul videos.
HDD: Lots. You could end up with gigabyte sized files.
Get the programs
If you don't already have it, download CamStudio at http://camstudio.org/.
You'll also need VirtualDub for video correction purposes. Download the 32-bit version, regardless if you have a 64-bit operating environment. If you use the 64-bit version, most of the codecs you have installed will not show up or be compatible with the 64-bit version of VirtualDub.
Both applications are free and open source if you're into that sort of thing.
Get the codecs
Personally three codecs work just fine with CamStudio, and you don't need anymore than that. Also don't use the ones that come with CamStudio as they have horrible quality.
FFDshow - This codec is similar to DivX, but configuring its settings isn't very user-friendly. However I found that it's happy with CamStudio's video settings most of the time (more on that later).
DivX - This codec has user-friendly settings, but it tends to have problems when you set up the wrong things in CamStudio.
CamStudio Lossless - This is if you want the highest quality video. Note that a 10 minute lossless video can consume 1GB or more, depending on how much action is going on.
Configuring CamStudio
I'm going to assume you know how to install programs.
If you're using Windows Vista, take note of the following:

Copy these settings down. Due to Aero, recording in CamStudio will suffer as long as Aero is up. This will turn Aero off automatically when CamStudio is opened. Aero will turn back on when you're done.
Go to Options -> Video Options

Then you'll see this screen:

- Select the codec you want to use and adjust its options by pressing the "Configure" button. I'm not going to provide any solutions here, this is totally up to you to decide how the codec should work... But if you really want some numbers and you're using DivX, set the quality to 6 and the bitrate to 1024Kbps.
- Set the quality to 75 (I don't know if this does anything).
- Uncheck the Auto Adjust box if it's checked. Then set the "Capture Frames Every" to 33 milliseconds and "Video Playback Rate" to 30 frames/second.
On a note on the last two settings...
- The Capture Frames option is how often CamStudio creates a frame. If you set the Capture Frames to 1 millisecond say, it will create a frame every millisecond. If you set it to 20 millseconds, it will create a frame every 20 milliseconds, and so on. This will happen regardless if action goes on. However, I have to warn you that this does not mean CamStudio will capture what happens during those created frames. More on this later.
- The Playback Rate option sets the frame rate playback of the video. In the picture, any video I record and save will play back at 30 frames/second.
These two options are heavily correlated with each other and how you set this will affect the video. For example, if you set Capture Frames to 1 millisecond and record a 1 second video, there will be 1000 frames total for that video. However, if the playback rate is set to 30 frames/second, then the video will actually be 33 seconds long. Likewise if you set a Capture Frames rate to 100 milliseconds and record for one second, there will be 10 frames. If the playback rate is still 30 frames/second, the video will be a third of a second. If you don't want to do math, here's some common frames/second rates and their compatible Capture Frames setting:
10FPS - 100 milliseconds
15FPS - 66 milliseconds
20FPS - 50 milliseconds
30FPS - 33 milliseconds
50FPS - 20 milliseconds
60FPS - 16 milliseconds
If you want to show or hide the mouse cursor while moving, go to Options -> Cursor Options

Set the options accordingly. I believe CamStudio doesn't have the ability to track the mouse, but it may be in version 2.0.
Go to Options and make sure to check "Record audio from microphone". I've never gotten "Record audio from speakers" to work and I have a workaround anyway.
To configure the audio quality, go to Options -> Audio Options -> Audio Options for microphone. You'll get this screen.

- Select your input device. You might have an option here to record directly from your computer, in my case I have "What U Hear".
- Set the Recording Format (audio quality). 22.05KHz, stereo, 16-bit is fairly good quality. If you want CD quality, select 44.1KHz, stereo, 16-bit. If you're recording from a microphone, go with the 22.05KHz, because your microphone probably doesn't produce that good of a quality.
- Ensure that compressed format is PCM. I tried using LAME so that the video has MP3 compression from the start, but I found out that this creates garbled audio, among other problems. PCM is uncompressed, so leave it at that.
- Leave everything else alone
You may have noticed there's an Audio/Video Synchronization option, this doesn't really work so don't bother with it.

If you select the Region option, you get these options:
- Region: Every time you record, you'll have to manually select a region you want to record.
- Fixed region: First you'll need to set up a predefined region size (like 640x480, etc.). Every time you record, you'll have a box to move around to select the area you want to record.
- Full screen: This captures the entire screen at what your desktop resolution is currently at. Even if you are playing a full screen game, it will record at the desktop's resolution and pad spaces with black.
CamStudio 2.0 has a Window Region option, but my version doesn't. It basically allows you to select a Window to capture.
I typically prefer Fixed Region, because it's convenient yet flexible at the same time. So let's see the options that come up:

- You can manually select an area using Select.
- If you know where your capture area is, you can set the "Fixed top-left corner" option. Put in the pixel coordinates of the top left corner of where you want to capture. If you're having trouble finding them, print-screen the entire desktop and use Paint or something similar to find the pixel coordinate (remember to add 1!)
- Set the size of the capture area in pixels.
- If you wish to drag your area around, make sure "Drag Corners to Pan" is checked.
Recording videos
Press the record button (The red circle) or any shortcut key you've provided (it's F9 by default). The window will change to this while you're recording:

The only thing to note is the Actual Input Rate. This means how fast CamStudio is actually recording what's going on screen. This value is affected by the Capture Frames setting, but considering what I warned about earlier, never, EVER fiddle with the Capture Frames setting. Everything I've mentioned should give you the best possible input rate.
If you're doing videos for YouTube, note the time. You want to stop sometime between 600 and 660 seconds (10 and 11 minutes respectively).
When you're done, press the stop button (the blue square). CamStudio will give you a save prompt to save the video. Afterwards, CamStudio will compress the audio, do not close CamStudio until this is done! . CamStudio will usually open up its own video player when the video is ready.
Audio Synchronization problems
One of the problems with CamStudio is that the framerate never really matches the audio, and thus you will have audio synchronization problems. Normally the audio ends before the video (which is good, you want that). This is where VirtualDub comes in handy.
Start up VirtualDub, then open up your video. To play a video with VirtualDub, press Space. You can pause/stop by pressing Space again. Find where the audio ends at in the video and note the time.

The red square in the center is the time. The red square to the right is the total number of frames in the video, which is an important number too.
Now to do some math! Here's a handy formula to get you started:

The top number is the total number of frames. The button number is the time in seconds (yes, convert the time you noted into seconds). This will give you a number that you will use in the next step.
Find the Video option in the menubar:

Make sure "Direct Stream Copy" is enabled. This will simply copy the video, frames, codec, and all. Go to the "Frame Rate..."

Select "Change Frame rate to" and input the number you calculated, the whole thing. Do not truncate or give an estimated value.
The select File -> "Save AVI as..."
If you're saving in the same directory as where you saved your CamStudio capture, you have to give it a different name. VirtualDub should take a few seconds and your video will be done!
If you still notice audio synchronization problems, go towards the end of the movie (this is where it's always the worst) and find a reference point to line up the audio and video. Something quick like a gunshot or an explosion works. Go to where the audio plays, note the time, and then go to where the video of it plays and note the time. Take the difference of those two times and subtract it from the time you used to calculate your FPS. So in other words...
If you found your difference to be .500 seconds and the time when you found the audio to be done is 10 seconds, recalculate your FPS for 9.5 seconds.
If you have any questions, comments, "what the hell is going on?" notes, leave a comment!
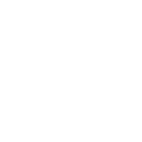

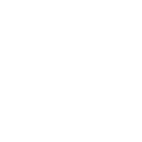
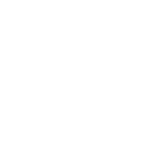
 Red Panda
Red Panda
