Logitech ClearChat™ "Stereo" and "Styles" Problem - Quiet/Dead Mic - How to fix
Hey brandoon111 here with another problem that needs fixing...
Ok, so time after time (like most of us) my friend complains about the quality of my mic (webcam) and not wanting to lug my studio condencer mic/stand in and out all the time, I decided to buy a Logitech ClearChat™ Headset for $37.87 (with tax(on sale)) after work.
When I got home I was full of jollidy and exited to open up the seemingly impossible to open packadge and plug this sucker in. I was supprized to find that there was no sound coming from my mic. Note: I am not computer illiterate. So I decided to check that my soundcard drivers were installed (having this week uninstalled Windows 7 beta and installed Windows 7 RC Because of the expiration period).
So, I descovered that yes, Windows 7 had installed everything for me. I decided to give up, then i had a tickle in my throught, coughed and heard it faintly in the mic (having previusly checked "listen to device" to see if it was working) and it was a bad mic.
At that moment I was looking at the logitech website, unhappy to find everyone else was having the same problem. So today I ventured off (again) after work and decided to exchange it for yet another headset, and yes, ANOTHER logitech head set.
To make a long story short, read paragraph 3 (grey writing) again. After that I was a bit mad but I noticed that the mic was a bit louder this time but not very clear. So here i will recomend instead of getting the logitech ClearChat™ Styles, Try the ClearChat™ Stereo.
The Fix
In Vista/7
1. Click on "Start -Control Panel -Hardware and Sound -(Under sound) Manage Audio Devices" 2. Select Recording 3. Select Microphone 4. Select Custom 5. Check "Mic Boost" 6. Hit "apply" 7. Go to Listen 8. Check "Listen to device" 9. Go to Levels 10. When you are done ajusting, uncheck "listen to device" and hit Apply
XP
Step 1: From the Start Menu, scroll to Control Panel and choose the Sound and Audio Devicessetting.

Step 2: Under the Volume tab, click theAdvanced button under the Device Volumesection.
Step 3: If you do not see the Advanced button under the Play Control section, as seen below,

click the Options menu and choose Advanced Options. The Advanced button will now be visible, as seen below.

Step 4: Click the Options menu again and chooseProperties.
Step 5: Under the Adjust Volume For section, choose Recording and click OK.

Step 6: Under Microphone, click the Advancedbutton.

Step 7: Under the Other Controls section, place a check in the box next to the Microphone +20 dB Boost option, then click the Close button.

You have now successfully boosted your microphone! Now that the boost is enabled, it is important to lower the Microphone Volume Slider, as seen on the Recording Control page in step 6. Excessive volume will distort your microphone quality.
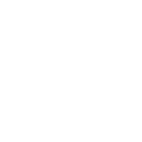

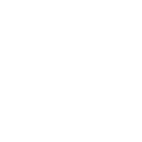
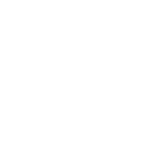
 Brandon Davenport
Brandon Davenport
