Windows 7 UAC Tips, and How to use Gadgets with it off
In Windows 7, Microsoft has given options for the users to select their 'comfort level' in UAC notifications and also improved the user interface by providing more relevant and additional information. The default user account created during the installation in Windows 7 is still a protected administrator but with a different UAC setting:
Yes, the default user would be prompted only when programs try to make changes but not the user himself.
The UAC icon has gone for a change and it looks much better now than in Vista:![]()
Below is a screenshot of the UAC prompt when you run an application form a known publisher: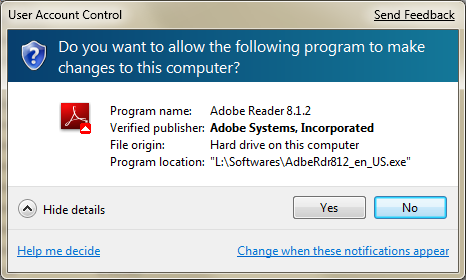
Below is a screenshot of the UAC prompt when you run an application from an unknown publisher:
Change UAC Settings
You can make Windows 7 UAC less intrusive, or more vigilant, or turn it off completely. To change the default settings:
- Go to the Control Panel - User Accounts and Family Settings
- Click User Accounts and then Change User Account Control settings
- A new window will open

- Now use the slider to set the protection level that suits you
- Click OK.
- You may need to restart. Depends on what you selected.
Use Gadgets Without UAC
If you turn UAC off, you won’t be able to run gadgets that run on your desktop. Windows regards them as a security threat, you see. However, that threat is only potential and most likely nothing bad will happen. If you are comfortable with that, here’s how to use gadgets with UAC turned off:
- Create a Restore point or backup the Registry, because you’ll need to edit the Registry
- Type regedit in the Search bar and press Enter to launch Registry Editor
- Go to HKEY_LOCAL_MACHINE\SOFTWARE\Microsoft\Windows\CurrentVersion\Sidebar\Settings
- Create a new DWORD value called AllowElevatedProcess. To do that select Edit - New DWORD (32-bit) Value and name it AllowElevatedProcess
- Set its value to 1
- Close Registry Editor. Right-click the desktop and select Gadgets. Now you will be able to add and use gadgets as you would normally.
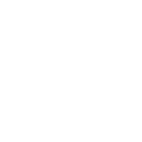

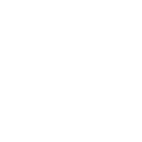
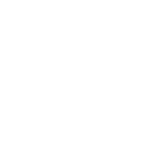
 Brandon Davenport
Brandon Davenport