Amazon Kindle 3 Okay Geek review

Released in early July, the Kindle 3 became the latest iteration in Amazon’s highly successful e-book reader line. It has become Amazon’s most selling product ever, exceeding the sales of the seventh Harry Potter book. With a huge amount of books, magazines and newspapers available on the Kindle Store, it’s easy to see why this has become such a successful product. With so many great reviews, we had to get our hands on one. Is it truly a revolutionary product or should you stick with your paperbacks? - Our full review after the break!
Core Features
- 6” Reading Area
- E-Ink Pearl Display
- Built-in Wifi Connectivity
- 1/3 inch thin | 8.7 ounces
- Store 3,500 Books
- 1-month Battery Life
- Webkit Based Browser
- Native PDF Support
Review
Unboxing & Initial Thoughts
When I picked up the Kindle for the first time, I was shocked at how light and thin it really was. Looking at pictures and videos online provide it no justice until you actually get to hold one. Setting the Kindle aside and getting back to the box, I found the Quick Start Guide and included USB Charger. The packaging is extremely minimalist and easy to open, but bland and uncolored. If you can’t open anything that isn’t packaged like an Apple product, you might want to open it blindfolded or have a friend do it for you.
Hardware
At 1/3 inches thin and 8.7 ounces light, the Kindle 3 is both lighter and smaller compared to previous versions. On the front, you’ll see the 6” reading area and below, a Qwerty style keyboard accompanied with a few extra buttons used for navigating. Located on both sides of the device, you’ll find moderately sized page forward and page backward buttons. On the bottom, there’s a 3.5 mm headphone-jack, a volume rocker, power switch and charging port. On the back, there are two sets of small holes where speakers are located.
Utilizing a Freescale MX353 Processor which clocks in at 532MHz, it downloads books and loads pretty quick. When testing, I rarely saw any type of lag and have encountered no problems with the system crashing. The screen is based off an Epson EINK Controller which has a relatively good refresh rate, but not amazing. Also inside is the Freescale MC13892 Chip which is purely dedicated to power management. And for those who would like to download books while traveling, there’s an available 3G version that requires no data plan whatsoever.
Comparing ink with LCD Displays
Below is a comparison of ink and LCD Displays magnified.

Below is a comparison to show the problems traditional LCD Displays encounter unlike the Kindle.

Battery Life
On the Amazon website, they state the Kindle will last about one-month with the wireless connectivity disabled on a single charge using a large 1750 mAh lithium polymer battery. If you enable the connectivity however, it’ll last about ten days. I was extremely skeptical about the battery life but was really surprised with how long it actually lasted. I’ve had the the Kindle for a little over a month and have only needed to charge it twice.
Instead of putting the Kindle to sleep, just slide the power button, release, and it will be put to sleep. As a result, all internet connectivity and system functions will be disabled to save your battery life. It’s also good to note that while the device is “sleeping”, it displays artistic images of authors, historical figures, and some others. To wake the device, just slide the power button, release, and you’ll be brought back to the place you left off.
Software
The Kindle’s user interface is extremely friendly for people of all ages. I gave my mom the chance to try it out and she didn’t have any problems navigating to the Kindle Store and downloading a book. If you aren’t tech-savvy, don’t worry about getting lost and not knowing what to do. And if you’re still unsure, you’ll find the preloaded “Kindle User’s Guide” which explains how to use the device.
The UI is pretty simplistic and easy to understand. At the top you’ll see a battery life indicator, a connectivity indicator and bars representing the strength of that connection. In the main area of the screen, you’ll see all the books you’ve downloaded and the collections you’ve created. To bring up the menu, hit “menu” next to the keyboard. From there, you can can turn the wireless on and off, go to the kindle store, view your archived items, search, sync and more.
Once you’re ready to begin reading, navigate to a book and select it. If you’ve already began reading a book, you’ll be taken to the last page you were at. If you haven’t begun reading, you’ll be taken to the first page. To move forward a page, hit either one of the two forward buttons which are located on the side of the Kindle. The screen will refresh and then you’re on the next page. To go back, just hit either one of two dedicated back buttons.
If you don’t know what a word means, navigate the pointer to the word and a box will appear will appear at either the top or bottom of the screen. In the box, you’ll be given the most common definition and if you want to see more, hit the more button and you’ll be brought the definition page. To go back to your book, just hit the “back” button. If you’re an older user or have really bad eyes, you can hit the dedicated font button. A little box will appear on the screen with options for font-size, typeface, line-spacing, orientation and more.
If you want to buy a book in the Kindle Store, hit the menu button and select, “Shop in Kindle Store”. Once loaded, you can select from a variety of directories such as books, newspapers, magazines, blogs, and more. If you have a book in mind, start typing and hit enter. Once you see the book you’ve searched for, select it. On the product page, you’ll see the cover, the Kindle Price, customer reviews, the number of pages, and more. If you’d like to read a little of the book before you buy, hit “Try a Sample” and a small excerpt of the book will be downloaded. If you just want to buy the book, hit “Buy” and the book will download so you can begin reading in seconds
One of the things Amazon has been promoting is the Kindle applications for iPhone, iPad and Android devices. As you read a book, it syncs with all the devices you’ve linked together. So I could begin reading on my Kindle and continue on my iPod Touch later if I wanted to. I tried this out one day while on the road and it worked perfectly. And if you’d like to share your reading with others, you can connect your Kindle with your Facebook and Twitter accounts.
I also i’d like to cover some of the experimental applications that come preloaded. If you go to the menu and and select “experimental”, you’ll be brought to a page with three options. You can load the Web Browser, play MP3 files and enable Text-to-Speech. I managed to test out the browser a few days ago and must say that it”s not all that great. Video, whether it’s Flash or HTML5, will not load. If your looking to read some articles on Wikipedia or other news sites, you’ll be fine. It’s also good to mention that it’s relatively fast too.
Overall
The Kindle is a great way to get into e-books for a relatively cheap price. If your reading this because you’re interested in an iPad and what it has to offer, consider all the aspects. The iPad is a great multimedia device and the huge multi-touch screen can be great for reading. However, if you have problems reading of a bright screen for long periiods of time, like most people do, go for the Kindle. Between the long lasting battery life, great selection of books and user-simplistic interface, it’s a great option. In my opinion, it’s worth every penny.

Pro’s
- Simple and clean design
- Anti-Glare Display
- Available in Wi-fi and 3G Versions
- Long lasting battery life
- Great selection of books
- User friendly interface
- Supports PDF Files
Con’s
- Refresh rate can be slow
- Screen is hard to read when dark
Price: $149 - $189
Where to buy it: Amazon
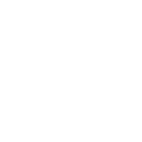

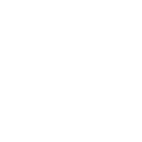
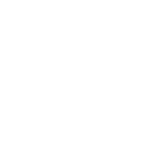
 Chris Self
Chris Self