Chrome Instant - Load websites as soon as you begin typing

How have you guys been liking Google’s Instant search results so far? Well, what if we told you that in Google’s latest Chrome browser build, which is downloadable right now, implements the same Instant technology into the address bar and loads up frequently visited sites as soon as you start typing them in. And yeah, it is as amazing as it sounds.
Alongside some other notable additions to Chrome’s 9.0.597.86 beta build, such as WebGL (hardware accelerated 3D graphics for browsers) and the Chrome Web Store, which is now available to all Chrome users in the United States. However, the one feature we’re excited to talk about is the implementation of “Chrome Instant”, which turns the omnibox (Google’s fancy word for Chrome’s address bar) into your own personal, web teleporter.
How to Get it
First you’re going to need to download Google’s latest updated version of Google Chrome beta, which can be downloaded below.
Download Google Chrome 9.0.597.86 beta build now
From this point on we’ll just leave the directions to Google, who was kind enough to write up a guide on it on their Chrome Blog:
Enable or disable Instant
Turn on Instant in the Options dialog.
- Click the wrench icon
on the browser toolbar.
- Select Options.
- Click the Basics tab.
- In the “Search” section, use the “Enable Instant for faster searching and browsing” checkbox to enable or disable the Instant feature.

How to use Instant
- Start typing in the address bar. If you know the web address for the page you’re trying to reach, start typing it in the address bar. You can also enter search terms in the address bar.
- See pages and search results in the window. As you type, items from your browsing and search history that match what you’re typing show up in a menu below the address bar. If you’re using a prediction service for the address bar, popular sites and searches that might be similar to what you’re typing also appear.
With Instant enabled, the browser automatically loads the first match from the menu in the window.
- If it’s a web address, the page appears instantly.
- If it’s a search term, results from your default search engine appear. Learn more about Instant’s logging policies
The match appears in gray within the address bar itself to let you know what web address or search results are being shown. If you want to see results for only the text you’ve typed, just press Enter while the matched text is still in gray. (If you press Enter after the text changes to blue, you’ll get results for the matched item instead.)
Type more, see more. If you keep typing in the address bar, the content in the window dynamically changes to match the first prediction for what you’ve typed. See what you’re looking for in the address bar menu? Just click it with your mouse. You can also use your keyboard’s arrow keys to scroll through the list of menu items and preview the results that would appear for each item.
We’ve been testing Chrome Instant for the last couple hours and it still wows us that it only takes us pressing “t3” before Google takes it from there and loads up T3chH3lp without us having to even press enter.
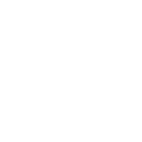

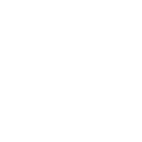
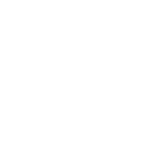
 Ricardo Trejo
Ricardo Trejo