How to: Shift + Select in the Finder on OS X Lion

So I made the plunge and bought an iMac after I recently tied the knot. Think of it as starting anew both in real life and in my digital one. And while I was happy setting up the brain child of Steve Jobs, I soon discovered that my world had been turned upside down. After more than a decade of exclusively being tied to Windows machines, here I was having to learn the basics of keyboard shortcuts all over again. And one that that really go on my nerves was wondering just how the heck does one “shift-select” on a Mac, for instance when wanting to select a groupf of photos to edit at one time without manually clicking on each one? The solution was a strange one.
To my amazement, “shift + select” is still a useable shortcut even on the Mac’s configuration. But there are some restrictions, unfortunately. When within Finder you can “command + select” on anything and you’ll get the same Windows results, but when holding shift it’s a little more selective.
Definition
“Shift + select” allows you to click on one item within a folder and then click on another item either further down the page and have all the items within the first and second items selected. This is great for working with a number of files without having to click and drag, which can be a pain on Apple’s Magic Mouse for some.
How to
To use “shift + select”in the Finder on OS X Lion you need to set your folder’s view options to anything except “Icon view” (the first choice inside the green circle below). When in “list, columns, or coverflow view” you are able to use “shift + select” to work with multiples files within the range in which you define, and you can “command + select” (Windows version of “ctrl + select”) to deselect or select items within the range:

When items have been defined, if you then select “icon view”, you’ll notice that the same items have been selected from the other view options. To my knowledge, this is the only way to go around it. This philosophy also holds true when working on a Mac’s Desktop.
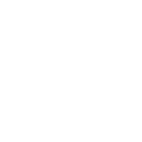

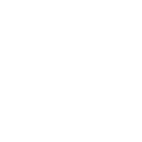
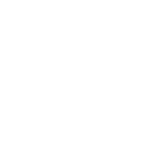
 Ricardo Trejo
Ricardo Trejo