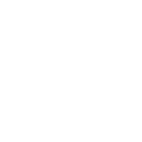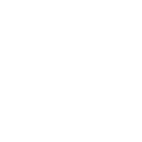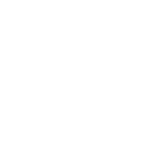Entries from August 2, 2009 - August 8, 2009
10 Time saving tips and tricks for you and your Mac | OS X
 Brandon Davenport
Brandon Davenport  Aug 2, 2009 Follow Me
Follow Me
Follow Me
Follow Me
Follow Me
Follow Me
Follow Me
Follow Us
Aug 2, 2009 Follow Me
Follow Me
Follow Me
Follow Me
Follow Me
Follow Me
Follow Me
Follow Us  Apple,
Apple,  Okay Geek
Okay Geek
1. Making aliases
Aliases are useful files that point to other files somewhere on your Mac. Certain applications also require files and folders to be in certain places, but if you don't want them there you can always move the items and create aliases to them.
The simplest way to create an alias is to hold downCmd + Optionand drag the item to the new location. Coincidentally, you can use that key combination to drag an item onto a Dock application icon to force the item to open in that application, even if it wouldn't normally be allowed.
2. Use Exposé more
Exposé (activated using theExposé & Spaces paneinSystems Preferences) is a great, timesaving way to switch between windows in any of the applications you're running. They can be triggered using the screen corners, hot keys (likeF9) or the Exposé application in the Applications folder.
But if you use your Desktop for storing items and shortcuts, Exposé also provides a handy way to get straight to your Desktop without minimising all the windows its hidden under. You can even drag and drop in Exposé.
Select some text, or an image, then start to drag and drop it, then hitF9. Now hover it over the application you want to drop it in. After a few seconds Exposé will make it the foremost application, so you can drop it there.
3. Spotlight tricks
Spotlight's the best tool around for finding things on your Mac, but sometimes it gives you more than you can deal with. The Spotlight pane inSystem Preferenceslets you remove files you're probably never going to want to include in searches, such asSystem Preferences and Fonts, and lets you reorder categories so the items you want appear at the top.
But Spotlight is also a great way to launch an application quickly, simply by typing its name then hittingEnter. It also has a few secrets for those in a mathematical hurry – type a simple calculation into it and Spotlight will give you the answer straight away.
4. Proxy icons
The icon you see at the top of every window is a 'proxy' that performs loads of functions. If you click on it then drag and drop to another window or icon, it'll be as though you're dragging and dropping the files.

PROXY OPTIONS:The file 'proxy' or icon has hidden features for helping you find files quickly
You can hold downOptionwhile you're doing it to copy the item, or hold downCmdas you click on the icon to get a menu of all folders enclosing the current item – selecting one will open it in Finder.
5. Dynamic spellchecks
Save time on spellchecks by getting OS X to check as you type, using Apple's built-in dictionary. The Check Spelling While Typing and Check Grammar With Spelling options are available in theEdit>Spelling menuin most apps.
Another great tip is to bring up the spellchecker usingCmd+;, then set the dictionary to British English rather than the standard (American) English. It's surprising how many people don't know that this can be done.
6. Find unusual characters quickly
There are some characters that we all forget the shortcuts for – or maybe we just never knew them. However, they're easily found in theCharacter Palette; this is available from theSpecial Charactersoption at the bottom of theEditmenu of most applications. You can also add it to the Input menu, available from theInternationalpane inSystem Preferences.

ODD CHARACTERS:These strange symbols are easily accessed in OS X once you know how
Then, either scan through all the available lists, grouped by category, such as punctuation or the language they're used in, or by typing a description of the character into the search box at the bottom.
7. Use file shortcuts
Navigating your Mac for frequently used files takes time. You'll find that dragging folders, disks and servers to the Dock can provide quicker access to their contents, particularly with the List view, selected by clicking and holding down the mouse button on a folder. But the more items you add to the Dock, the more cluttered it becomes.
Finder windows are only one extra click away and offer an alternative – you can add any item to the Finder sidebar by dragging and dropping it, and once that starts to get full, drag items to the toolbar as well.
8. Faster camera access
While iPhoto is great for storing your photos in albums,Image Capturelets you automate the import process and gives you access to several 'pro' options. You can create custom icons, embed ColorSync profiles and add information to Finder file comments.
Image Capture (in theApplications folder) works with every camera iPhoto works with, and when you plug in your camera, it can automatically sort pictures into the Pictures folder and movies into the Movies folder. It can also create web pages, crop pictures to the right size, open them in another application or run an Automator task on your files.
9. Finder copy and paste
Even with the help of Exposé, dragging a file from one window in Finder to another can be fiddly and it's easy to click off your selection. It's better to Copy and Paste a Finder item.
Select the item, or items, you want and useCopyfrom theEdit menu, choose the destination you want andPaste. Copy and Paste are also available from the contextual menus (right-click a file) or the cog in Finder's toolbars.
10. Use Default Folder X
Although you have to pay for it,Default Folder Xwill save you hours. It customises Open and Save dialogs to include a whole range of extra file-and folder-handling features, accessible through mouse clicks or keyboard shortcuts.
Navigate the whole of your file system from the pull-down menu at the top of the dialog box, use the toolbar at the side to go to your favourite folders, or mouse-over their 'shadows' to select folders that are open in Finder.
Default Folder also gives you access to Finder features within dialogs: you can QuickView files, change permissions, add comments and add Spotlight info to items. There are even options to rename and compress items, move them to the Trash, and 'tag' them to find them easily.
Handily, all this goodness isn't just confined to dialog boxes, there are optional menubar and Dock items to give you access to your folders whenever you like.
iPhone PSD Vector kit | the iphone GUI download
 Brandon Davenport
Brandon Davenport  Aug 2, 2009 Follow Me
Follow Me
Follow Me
Follow Me
Follow Me
Follow Me
Follow Me
Follow Us
Aug 2, 2009 Follow Me
Follow Me
Follow Me
Follow Me
Follow Me
Follow Me
Follow Me
Follow Us  Design,
Design,  iPhone
iPhone 
Behind the design
Here are some insights from the designer herself:
This iPhone Vector Pack was created entirely in Photoshop. The elements in this set are a combination of vector and real screenshots. Last month, I was asked to create a mobile website mock-up using the iPhone as a medium. I needed to show several parts of the interface, none of which I had graphics for. I set out to create an iPhone “starter kit” for myself.
This iPhone Vector Pack comes with several button elements, as well as six different iPhone interface options (which you can turn on and off in Photoshop). I hope this freebie pack will be useful for mobile developers and front-end designers who need a professional way to show mock-ups to clients or to work out ideas.
Download @ Smashingmagazine.com
How to make Firefox faster with tweaks and optimization
 Brandon Davenport
Brandon Davenport  Aug 2, 2009 Follow Me
Follow Me
Follow Me
Follow Me
Follow Me
Follow Me
Follow Me
Follow Us
Aug 2, 2009 Follow Me
Follow Me
Follow Me
Follow Me
Follow Me
Follow Me
Follow Me
Follow Us  Applications,
Applications,  How to,
How to,  Okay Geek
Okay Geek
1. Use an Optimized Build of Firefox
If you’re using Windows, use an optimized build of Firefox 3.5.1 for your processor. Use Swiftfox for Linux.
2. Use Blank Homepage, Default Theme, Minimal Extensions
Set your homepage to about:blank. Use only must-have extensions with the default theme. Use Adblock Plus and Flashblock to block unwanted ads and Flash.
3. Optimize Download Options
In Options->Main, choose a folder for your downloads and save all downloads to it automatically. Close the download window automatically when all downloads are finished. Turn off download history in Options->Privacy, Custom settings for history.
4. Customize Content Type Handling
In Options->Applications, modify the following Content Types:
Set archive files like .zip, .rar, etc. to Save File. Use your favorite archive program separately to open them.
Set PDF files to Save File. Use your favorite PDF reader to separately open them.
Set mailto to use your favorite desktop email client or Gmail/Yahoo webmail account. Sorry, Windows Live/AOL Mail users!
Change Web Feed from Preview in Firefox to your favorite RSS reader.
In general, open files separately, rather than from within the browser wherever possible.
5. Increase Cache, Reduce History Size
In Options->Advanced->Network, increase Offline Storage (size of the disk cache) to 150 MB.
In Options->Privacy, use Custom settings for history, and reduce length of remembered history to 15 days.
6. Customize General Advanced Options
In Options->Advanced->General->Accessibility:
Check Search for text when I start typing
Uncheck Use smooth scrolling
Turn off spell checker if you ROTFLMAO on forums and don’t aspire to be a writer. Keep it on if you’re looking for a job.
Uncheck Always check to see if Firefox is the default browser on startup. On Windows, set Firefox as your default browser using Program Access and Defaults.
7. Remove Unused Search Engines
Drop-down In the search box, select Manage Search Engines…, and remove any search engines that you will never use.
8. Clean up bookmarks, avoid Live Bookmarks
If you have a lot of bookmarks in Firefox, you might have dead links, or even duplicate bookmarks. Clean them up using the CheckPlaces Firefox extension, and uninstall after you’re done.
Firefox checks Live Bookmarks every hour for updates. Use a dedicated RSS Reader like Google Reader instead. Delete the preset Latest Headlines Live Bookmark.
9. Performance Enhancing Extensions
If you prefer a nice GUI to tweak advanced settings, use these performance enhancing Firefox extensions. If you are the DIY type, these optimizations (and many more) are covered in the next sections.
FasterFox 3.8.1 Lite is an (experimental) add-on that lets you choose from four presets (or use a custom profile) to optimize Firefox.
Tweak Network 1.3 allows you to choose from Default and Power profiles for tweaking network settings in Firefox.
Advanced About:Config Tweaks
The following two sections are advanced Firefox configuration changes that are simple to make.
Enter about:config in the Firefox address bar in an empty tab. Click ‘I’ll be careful, I promise!’. You can use Firefox’s Safe Mode and select ‘Reset all user preferences to Firefox defaults’ to undo any changes you make. Also, entries you change are displayed in bold, and can be reset using the right-click context-menu.
If an entry does not exist, create it by right-clicking on an empty space, selecting New, and choosing the type of entry as listed.
10. Advanced Browser Settings
You can use these recommended values or tweak them as per your system, preference, and browsing habits.
accessibility.typeaheadfind.enablesound [Boolean]: Change to False to avoid a sound alert if no match is found when you search for text.alerts.totalOpenTime [Integer]: Reduce time to show Download Complete alerts to 2000 (2 seconds).
browser.bookmarks.max_backups [Integer]: Reduce number of bookmark backups to speed up shutdown from 5 to 2.browser.cache.disk.parent_directory [String]: Move your Firefox cache to a disk or partition different from your Windows drive by specifying the folder path here.
browser.download.manager.openDelay [Integer]: Don’t open Downloads window for very short downloads. Set to 2000 (2 second delay).
browser.sessionstore.max_tabs_undo [Integer]: Reduce number of closed tabs you can undo from 10 to 4.
browser.sessionstore.max_windows_undo [Integer]: Reduce number of closed windows you can undo from 3 to 1.
browser.tabs.closeWindowWithLastTab [Boolean]: Change to False, so that Firefox doesn’t accidentally shut down when you close the last tab.
browser.urlbar.maxRichResults [Integer]: Reduce maximum number of results in Awesome Bar from 12 to 6.
dom.popup_maximum [Integer]: Reduce maximum number of simultaneous popups from 20 to 3 or 5.
security.dialog_enable_delay [Integer]: Reduce delay to wait before installing a new extension to 1000 (1 second). Setting to zero is not recommended because of security risks.
11. Advanced Network Settings
These changes are recommended for broadband users with at least a 2 Mbps (256 kB/s) connection.
network.dnsCacheEntries [Integer]: Increase number of DNS entries cached from default 20 to 512.
network.dnsCacheExpiration [Integer]: Increase number of seconds DNS entries are cached from default 60 to 3600.network.dns.disableIPv6 [Boolean]: Disable IPv6 if your ISP doesn’t support it (most don’t).
network.http.max-connections [Integer]: Increase maximum number of simultaneous connections to 48 or 96.network.http.max-connections-per-server [Integer]: Increase maximum connections per server from default 15 to 24.
network.http.max-persistent-connections-per-server [Integer]: Increase maximum persistent connections per server from default 6 to 12.
network.http.pipelining [Boolean]: Change to True to enable HTTP Pipelining.
network.http.pipelining.maxrequests [Integer]: Increase from default 4 to 8.
network.prefetch-next [Boolean]: This specifies whether Firefox pre-fetches web pages (and associated cookies) even before you visit them. It is most frequently used to pre-load the first result of a Google search. If you want to improve security and don’t want Firefox to load pages you never actually visit, change this to False. See the FAQ for more information.
Kevin Rose Interviews Marissa Mayer, Google VP of Search and User Experience
 Ricardo Trejo
Ricardo Trejo  Aug 2, 2009 Follow Me
Follow Me
Follow Me
Follow Me
Follow Me
Follow Me
Follow Me
Follow Us
Aug 2, 2009 Follow Me
Follow Me
Follow Me
Follow Me
Follow Me
Follow Me
Follow Me
Follow Us  Videos
Videos Ever wonder what Google is upto these days? With Google Wave on the horizon, ready to change the way you think about email, and Bing, cocking its fists, what's on Google's mind right about now? And what is their next move? Marissa Mayer, whose long title translates to: "someone who makes sure Google stays on top," does a good job answering user submitted questions from Digg.com. She gives us a glimpse into the near future, and also helps us realize that we are only in the 1500's in terms of technology in the search engine game.
The interview runs at 23 mins, but it's a good time investment.

All Content & Design by Okay Geek © 2011-2012 · Unless noted otherwise