How to Speed Up Your Windows Startup Time

Question: As soon as Windows loads up, do you usually wait until all the icons in the right hand corner of your screen (next to the time and date) are finished loading before you click anything? Well you wouldn’t be the first since I’ve seen countless people do this throughout the years. But did you know that you can cutdown the waiting time immensely by accessing one simple tool already provided in your copy of Windows?
What’s Causing the Slowdown?
First of all, before we move onto solutions, I think it’s best to rundown exactly why Windows seems to be a little sluggish open booting up. You see, the icons that systematically pop-up into the corner of your System Tray (date and time area) each represent an application running in the background of your PC. What that means is that these programs aren’t seen immediately as open on your desktop for you to work on, as you normally would see them in an open window.
What are Startup Programs?
While some of these”startup programs” are useful — such as anti-virus software and utilities like Ditto — the majority of them aren’t necessary in the least. For instance, iTunesHelper.exe’s sole reason for existing is to detect connected iPods and open up iTunes automatically without the user needing to open the music player themselves. Yeah, not really the most needed program out there! Not only that, but it would seem that nearly every application that you install nowadays onto your computer defaults itself to start up when you turn on your computer. In fact, if you would pay close attention to the installation of any random program, you more likely than not would see a checkbox option that asks you if you would want it to “Startup with Windows”. And the problem with this is that you essentially have programs that have no business running in the background, since all they’re doing is waiting for the right time to be fully opened at a later time, and while they’re doing this they’re wasting precious system resources and memory.
How Do I Remove or Limit Startup Programs?
1. Windows has a system configuration tool that gives you control over which programs you want to startup alongside Windows. To gain access to it simply do the following:
- Click the Windows Start button
- Select Run and type in “Msconfig” (you don’t need the quotes)
*Win 7 users can type directly into the search bar within the Start Menu
- System Configuration will open, select the Startup tab
- Check or uncheck which applications you’d like to start up when Windows boots
2. An alternative to the native Windows solution can be found in the free, downloadable utility, CCleaner — Download Now
- Launch CCleaner and Select Tools on the left side panel
- Select Startup and a full list of all your startup programs will display
- Enable, Disable, or Delete the startup’s of your choosing
CCleaner by Piriform aside from its ability to manage startup programs also ranges in other features, such as bringing the install/uninstall programs feature to you without having to go through the Windows control panel, as well as analyzing and cleaning off any temporary or unnecessary files polluting your system.
Results and Tips
After you’ve disabled the startup programs using either of the tools recommended above, you’ll be asked to restart your PC. Once Windows has booted up you should see a nice improvement, especially if you were able to remove a large number of startup programs that seemingly exist just to suck up your precious computer’s resources. And just to reiterate from what I mentioned earlier, always pay attention during application installations for “Startup with Windows” options, and make sure to uncheck these boxes for faster Window startup times.
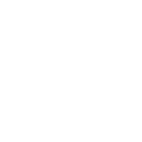

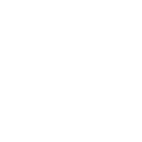
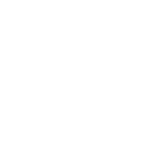
 Ricardo Trejo
Ricardo Trejo

